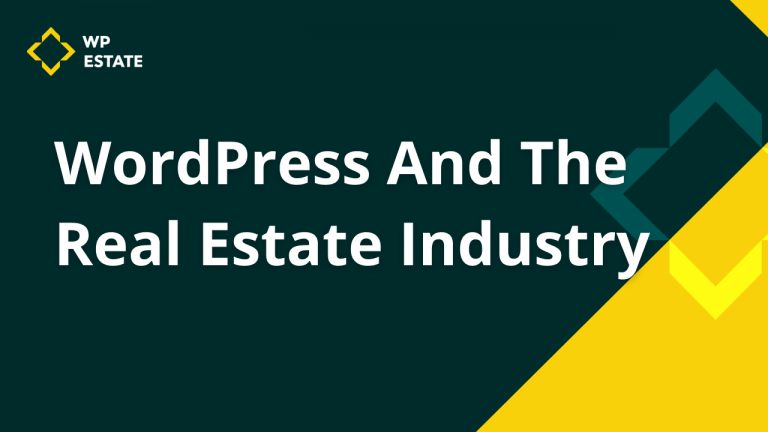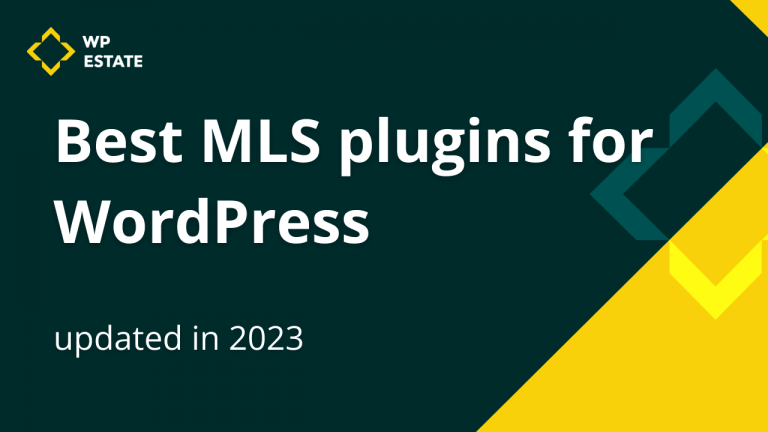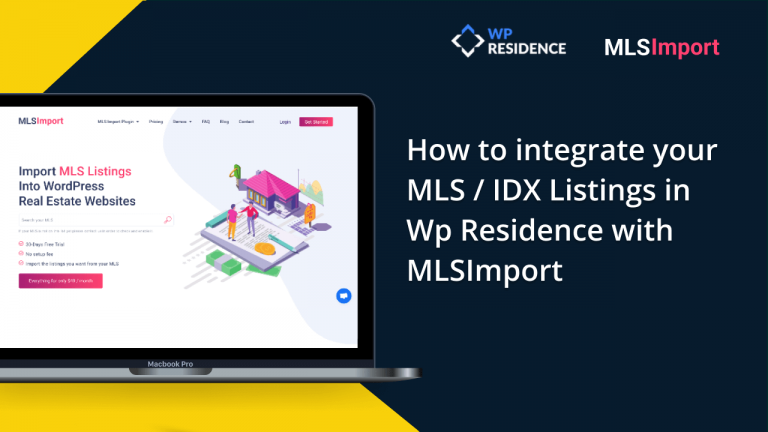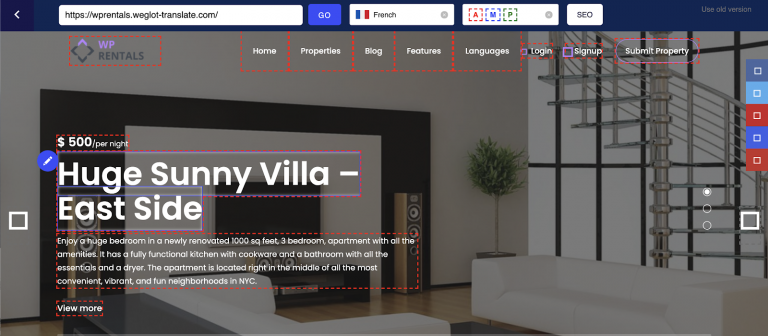In this article, we list the most common errors related to the host provider experienced by our clients and the server solutions.
1. Fatal memory
The error message:
Fatal error: Allowed memory size of 33554432 bytes exhausted (tried to allocate 2348617 bytes) in /home/username/public_html/site1/wp-includes/plugin.php on line xyz
Fatal error: Out of memory (allocated 18612224 ) (tried to allocate 491520 bytes) in/home/username/public_html/site/wp-includes/canonical.php on line 257
Solution: Increase memory
Help: http://codex.wordpress.org/Editing_wp-config.php#Increasing_memory_allocated_to_PHP
Notes: Some plugins eat a lot of memory. Example WPML needs at least 64MB to run ok. Visual Composer and Ultimate Addons recommend 256MB.
2. Add property (set_time_limit() warning)
The error message:
Warning: set_time_limit(): Cannot set max execution time limit due to system policy in /customers/5/5/9/site.com/httpd.www/wp-content/themes/wpestate/user-dashboard-add.php on line 7
Cause: hosting restriction on shared servers.
Help: Hosting must provide the solution based on these url instructions http://php.net/manual/en/function.set-time-limit.php
Alternative solution: If hosting cannot raise that limit, one option is to change hosting.
In the theme – you can try to comment line 7 in user-dashboard-add.php and test submission.
3. White screen
Cause: A white screen is usually generated by an error, which is not visible. The most common issue limited memory or fatal errors, created with plugins conflict.
Solutions:
a. If you can access the Administration Screens try deactivating all of your Plugins and then reactivating them one by one.
If you are unable to access your Screens, log in to your website via FTP. Locate the folder wp-content/plugins and rename the Plugin folder plugins_old. This will deactivate all of your Plugins.
b. Go to wp-config.php and enable debug to true check errors and take actions based on errors.
Help: http://codex.wordpress.org/WP_DEBUG
4. Image not uploaded Error
In case you get this error message when you upload an image:
“Failed to write file to disk”
Check this solution:
This message is related to WordPress files that connect to uploads.
Our recommendations are:
– Check that upload folder permissions are 777 or 755 – help http://codex.wordpress.org/Changing_File_Permissions
– Check with your hosting to see if your disk space is not full and you need to upgrade hosting
5. Image upload HTTP error
In case of this error message:
Error-200, Message: HTTP Error
We recommend the following solution:
- Open wp-config.php in your sites main directory via FTP (or cPanel)
- Scroll to the line which reads
/* That’s all, stop editing! Happy blogging. */ - Add the code
set_time_limit(60);above the line/* That’s all, stop editing! Happy blogging. */text
Set the set_time_limit(300);
Some hosting companies may not allow you to overwrite this setting from wp-config. However, you can still try.
Here is a list of other common limits you can check and set to max possible (if your server allows it)
Copy from here: http://wordpress.mcdspot.com/2012/03/20/ways-to-increase-max-file-upload-size-and-execution-time/
6. Emails are not sent
If you don’t receive emails, it means your server is not sending emails or the email address you send to is not receiving them the email.
Solutions:
1. For Bluehost clients – install WP BETTER EMAILS plugin and replace the sender email with an email address created in BlueHost (must be valid). They have a security setting for sending email and this has been tested to work.
2. If 1 fails, install CONFIGURE SMTP plugin and set up the send email with another SMTP (overwrite sever email). Use a gmail address to be sure about your test results or ask hosting to provide the details to use for emails to work
3. Change the receiver email to a gmail address to see if the email receiving is the problem. If that is the problem, you’d have to check the MX records (hosting can help)
7. A user cannot register
The error message:
Call to undefined function checkdnsrr() in ajax_functions.php” file.
Solution:
Check and enable the missing PHP module: http://php.net/manual/en/function.checkdnsrr.php
The best solution is to have that module enable because this function checks emails validity and does not allow suspicious email addresses to be registered.
The 2nd solution is to delete the code that asks for this module in the code.
8. Error in WP Residence – after update to 1.092
The error message:
Warning: set_time_limit() has been disabled for security reasons in /usr/home/site.com/web/wp-content/themes/wpresidence/libs/pin_management.php on line 44
Solution:
The theme has this code pin-management for speed but some hosting companies disable the safe limit – http://premium.wpmudev.org/forums/topic/warning-set_time_limit-has-been-disabled-for-security
If hosting cannot help raise that restriction (on shared servers they may not do that) – please see if setting in wp-config debug to false works. http://codex.wordpress.org/Debugging_in_WordPress
If that doesn’t work, next step is to comment the code at the line mentioned in the file so that it does not apply anymore. But remember that code is good for site speed purposes.
How to comment code:
In pin_management.php line 44 is
set_time_limit (0);
You can comment/delete the code. Do a backup before if this is the first time you make code changes.
9. “Are you sure you want to do this?” message on installation
This message shows because your upload limit is less than theme size.
You need to change this PHP value (server value) upload_max_filesize in PHP.ini to at least 10MB
Your options are:
1. Increase max upload size via hosting (with hosting support help or by modifying your php.ini)
- Locate the php.ini file inside the wp-admin directory (if you can’t find this file ask hosting for support)
- Find this line in the php.ini file “upload_max_filesize = 2M” and replace it with a higher value (e.g. “upload_max_filesize = 64M”)
- You may also want to increase your max post size. Look for this line in your php.ini file “post_max_size” and increase it as well.
- Save the changes to the file inside your wp-admin directory.
- Try the upload again
- If you still have issues, look for this file in your root directory and make the same changes.
2. Add the theme or plugin – via FTP
Help – http://help.wpresidence.net/article-category/installation-demo-setup/
10. WP Rentals – Booking Turned On – the calendar doesn’t work
The error message:
Warning: DateTime::modify() [datetime.modify]: Failed to parse time string (first day of next month) at position 10 (o): The timezone could not be found in the database in /home/teste/public_html/test.no/wp-content/themes/wpestate/libs/calendar.php on line 310
Warning: DateTime::modify() [datetime.modify]: Failed to parse time string (first day of next month) at position 10 (o): The timezone could not be found in the database in /autoinstalator/wordpress6/wp-content/themes/wprentals/templates/show_avalability.php on line 73
The error says that it cannot read the start date of the calendar, which is correlated with server date.timezone settings. Basically, server settings don’t support date.timezone
The calendar we implemented needs that line in the code. It cannot be removed from theme end. That line basically allows users to book, mark dates as booked when bookings are made and confirmed. Delete that line and booking is useless.
Solutions must be applied on server level:
1. Setting the date.timezone in php.ini may solve this
Open up php.ini, find “date.timezone”
date.timezone =Europe/Athens
***the above is just an example
See more on PHP manual
http://php.net/manual/en/datetime.configuration.ph…
2. In godday hosting, they have some server MYSQL issues on the shared server. A client was hosting with them and he had to move hosting to another company because they didn’t allow this setting to work.
3. Check Server PHP version. Date format was introduced in PHP 5.3 Your server should have at least 5.3 version installed.
11. 500 Internal Server Error
The error message:
Intrusivo 70 http://site.com/wp-admin/admin-ajax.php Failed to load resource: the server responded with a status of 500 (Internal Server Error)
This error says two things:
a. server responds with status 500
Please contact hosting to confirm what that means.
b. JS error in wordpress files (wp-admin/admin-ajax) That is wordpress file and if wodpress errors show can be several causes (but it’s not theme for sure as for us everything works fine)
Solution:
This is related to the server configuration.
To solve it – install php5-url (original link with the solution) https://wordpress.org/support/topic/plugin-ajax-fo…
12. Yahoo login doesn’t work
The error message:
site.com/register/No%20OpenID%20Server%20found%20at%20https:/me.yahoo.com/0
The error URL says it cannot find the OPEN ID Server
Solution
In php configuration allow_url_fopen = 1 solved the issue
MORE: http://php.net/manual/en/filesystem.configuration….
13. Theme install
The error message:
Installing Theme from uploaded file: themeforest-5042235-wp-estate-real-estate-responsive-wordpress-theme.zip
Unpacking the package…
Installing the theme…
The package could not be installed. The theme is missing the style.css stylesheet.
Theme install failed.
Solution
This happens when you try to install the entire theme pack from ThemeForest, which is wrong.
So – download the zip from theme forest.
Unzip.
Look inside the folder for wpestate.zip/wpresidence.zip
Install just that via admin.
Instructions to download license + or download just zip of the theme + how to install – http://help.wpresidence.net/article/theme-installation/
14. Stripe Fatal error
The error message:
Fatal error: Uncaught exception ‘Exception’ with message ‘Stripe needs the Multibyte String PHP extension.’ in /home/site/public_html/wp-content/themes/wpestate/libs/stripe/lib/Stripe.php:13 Stack trace: #0 /home/site/public_html/wp-content/themes/wpestate/libs/templates/user_profile.php(164): require_once() #1 /home/site/public_html/wp-includes/template.php(503): require(‘/home/site…’) #2
/home/site/public_html/wp-includes/template.php(477): load_template(‘/home/site…’, false) #3
/home/site/public_html/wp-includes/general-template.php(171): locate_template(Array, true, false) #4 /home/site/public_html/wp-content/themes/wpestate/user-dashboard-profile.php(251): get_template_part(‘libs/templates/…’) #5
/home/site/public_html/wp-includes/template-loader.php(74): include(‘/home/site…’) #6
/home/site/public_html/wp-blog-header.php(16): require_once(‘/home/site…’) #7
/home/site/public_html/i in /home/site/public_html/wp-content/themes/wpestate/libs/stripe/lib/Stripe.php on line 13
Solution
The above error message appears because Stripe needs the Multibyte String PHP extension.
This is a server PHP module
Go to hosting and ask them to enable this PHP module on server please – http://php.net/manual/en/book.mbstring.php
Without it – Stripe will not work.
14. Parse error: syntax error, unexpected T_FUNCTION in /wp-content/themes/wpresidence/libs/3rdparty.php on line 266
Solution: Upgrade PHP version to 5.3 or greater. Recommended is at least 5.6