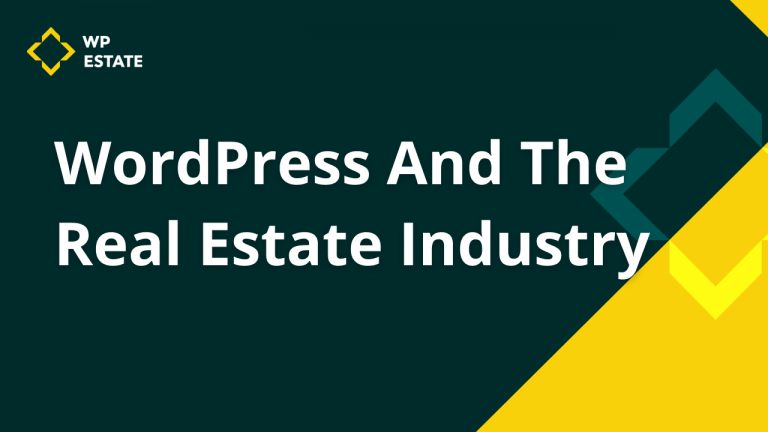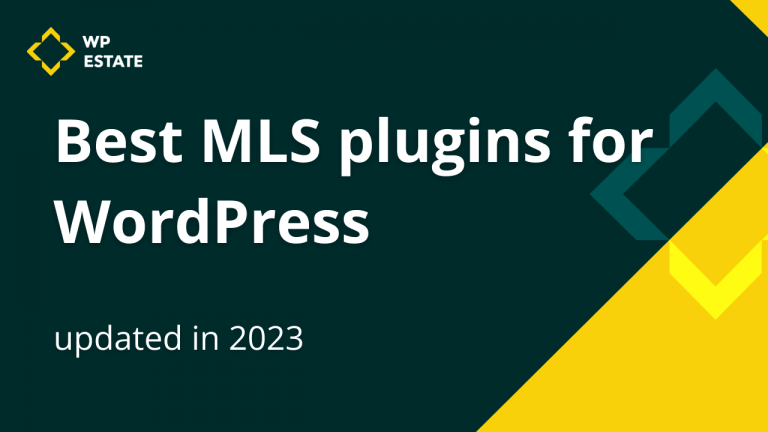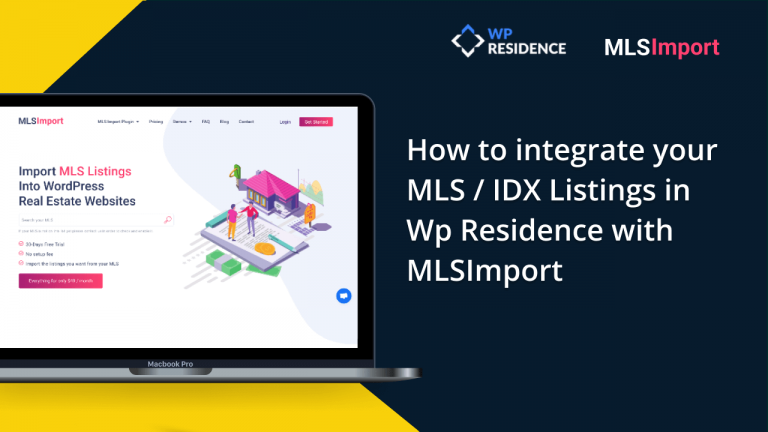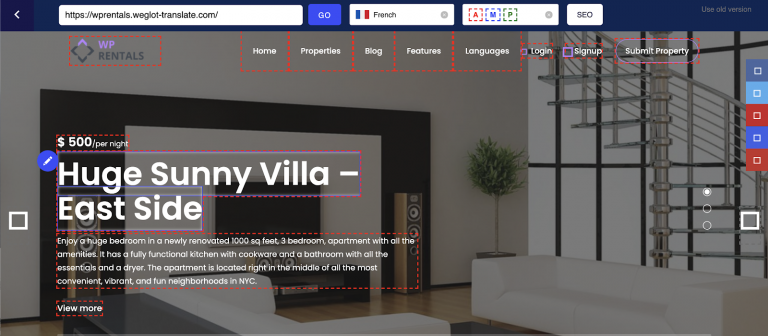Having a slow WordPress dashboard can be a huge hassle for yourself and for your team. If the dashboard itself is slow, you can’t get any work done and it can all grind to a halt, especially if you have to publish time-sensitive articles such as news or update your products.
Sometimes your slow WordPress dashboard may stop loading at all. Let’s take a look at what can cause a slow WordPress dashboard and how you can fix it in a few easy steps.
Check Your Internet Connection
Before trying any of the tips below, it’s a good idea to check your internet connection. If you are having problems with other websites as well as your WordPress dashboard, you should reset your router. That being said, the same problem can be applied to your server.
If you’re running your website on shared hosting, other sites may be the cause for a slower site on your end. Also check your hosting’s uptime to see if they have any problems with their servers.
Upgrade Your Hosting
If your internet connection is fine and your server is working properly, it may be time to take the jump and upgrade your hosting provider or server. The tips below can and do improve your overall WordPress dashboard speed but if the power is simply not there, no amount of tweaks can get you where you want to be.
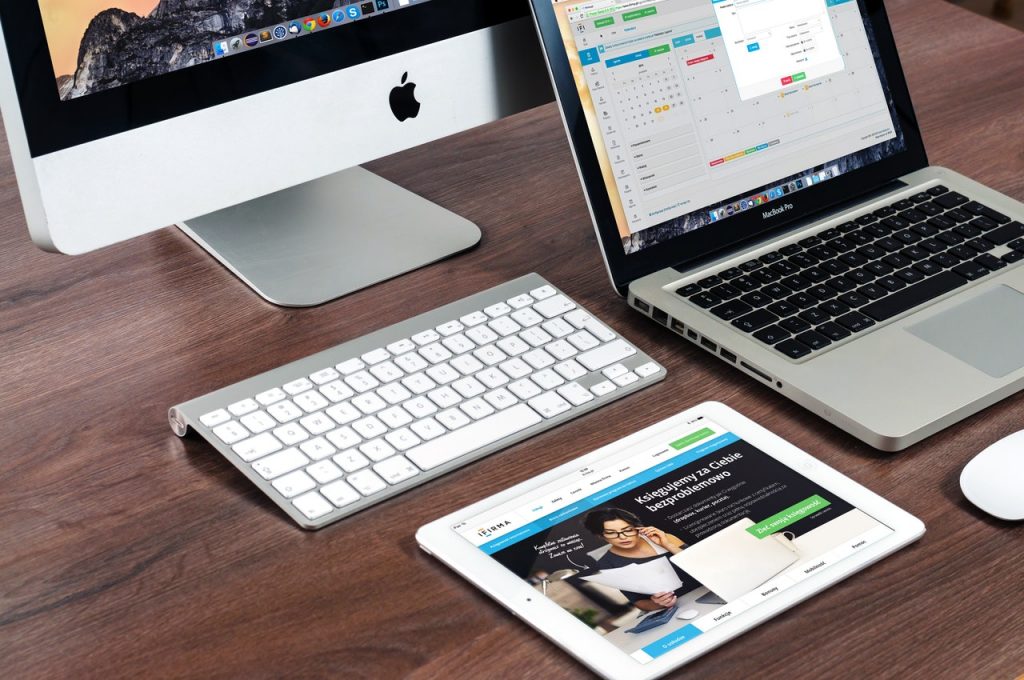
Make Sure Your Website Runs Properly
Sometimes WordPress websites can get slow – real slow. If your whole website is slow, it makes sense that your dashboard will be slow as well. Check your website’s speed rating and take a close look at how pages are loading. If your whole site is slow, you need to implement other fixes which are not in this article.
Check Your Caching Plugin
W3 Total Cache is one of the best WordPress caching plugins available for websites but it’s not always perfect. It features a ton of settings you can switch and configure – which might be great for tech savvy site owners, but for less experienced users it could cause confusion.
Since WordPress beginners tend to think more caching is better, they will also go for object caching and database caching – which might be okay in certain situations but it might also slow your website down in others. That’s because object and database caching will use more of your server’s memory, thus making it slower.
The bottom line is this: if you’re running your website on a dedicated server, leave object and database caching on. If you’re running on a shared server, it’s better to turn them off.
CloudFlare Settings
If you’re using CloudFlare for your website, it’s definitely a good idea to disable the WordPress dashboard from it. That’s because it can slow down your dashboard and even CloudFlare recommends that you exclude it when setting up your page rules.
Check Your Plugins
Certain plugins can be rather resource intensive and effectively slow down your dashboard to a halt. The most common plugins that slow down your WordPress dashboard are broken link checkers, analytics plugins and WPML. You should start by disabling all plugins and then activating them one by one until you find the culprit for your slow WordPress dashboard.
If you found the plugin that’s slowing down your dashboard, it doesn’t necessarily mean that you have to uninstall it – sometimes it could be a matter of changing your settings, so it’s a good idea to see if you can fix it before you ditch it.
Remove Outdated Plugins And Themes
Older themes and plugins can cause a lot of problems for your website, including security and speed problems. If you’re using the wrong theme or plugins, you might end up with a slow WordPress dashboard and a vulnerable website. This is why it’s wise to trim back on any plugins which are out of date, plugins you’re not currently using or the ones that are no longer supported by the devs. The less plugins you use, the better and the easier you’ll be able to troubleshoot.

Install Heartbeat Control
The Heartbeat Control plugin is a free plugin which optimizes your Heartbeat API or the admin-ajax.php file. This file is responsible for revision control, auto saves and managing sessions between users. While this is great, it’s also a strain on your server’s CPU usage and it could also lead to a slow WordPress dashboard. To get it working, simply install the Heartbeat Control plugin and activate it. In the settings tab you’ll find everything you need to set it up properly. As a rule of thumb you should allow post edit pages set to 60 seconds.
WordPress Database Optimization
Optimizing your WordPress database can give a small boost in performance to any website, regardless if you’re having problems with your dashboard. Your WordPress database will store redundant information such as deleted comments and post revisions by default. Here is where the WP-Optimize plugin comes in – this small plugin will delete all unnecessary information from your database and make it more streamlined.
Try The Default WordPress Theme
If every other option fails, this is the last resort – switching back to the default WordPress theme Twenty Seventeen. Poorly coded themes can slow your dashboard as well as your website, as well as being a security risk. By switching back to the default theme you’ll know if you need to find another theme for your website. If you notice a speed boost in your WordPress dashboard, then it’s time to move on and find a better theme.
Always make a backup of your website before implementing any of these tips.