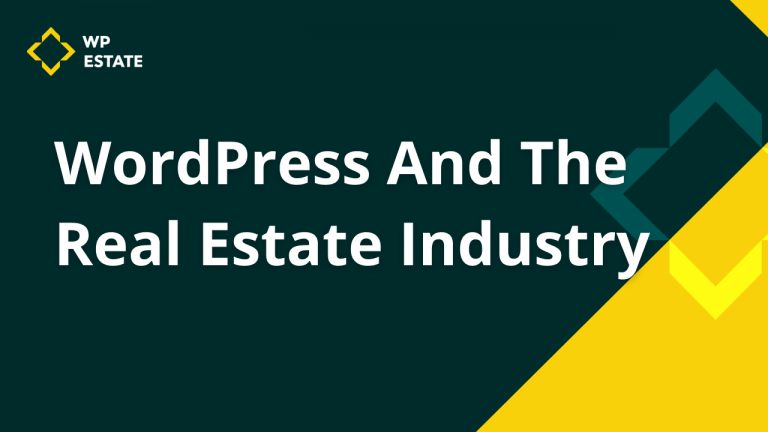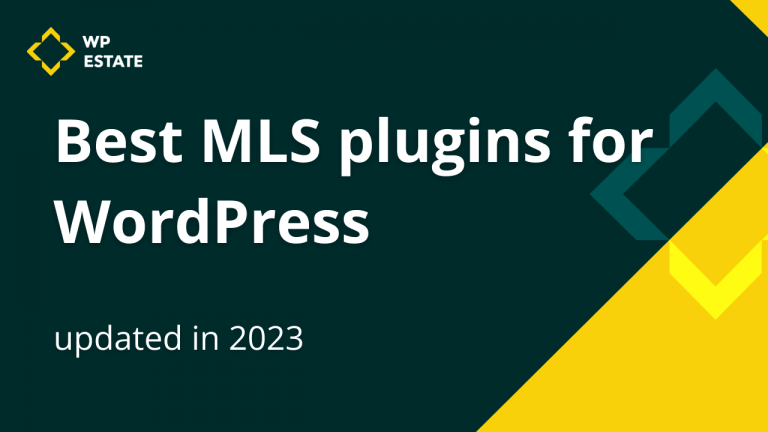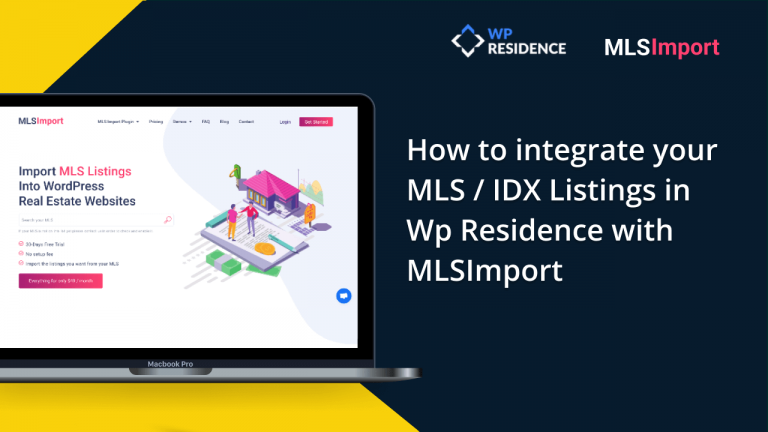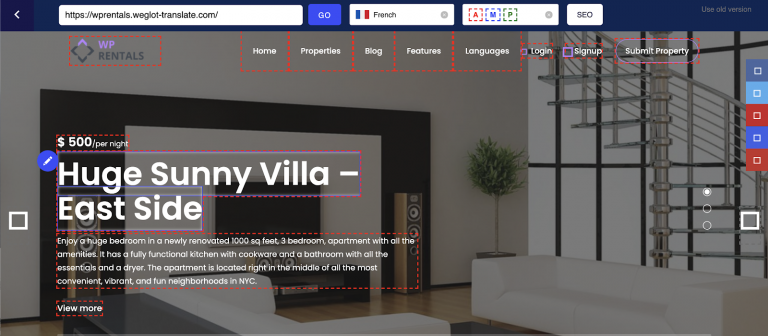Updates
The latest theme version (1.30.8) includes now more search options, including the possibility to use TAB style search. For the search types that work with TABS format, admin can choose to set a minim and maxim price slider value for each category shown in tabs
Here is a screenshot that was taken from the TOKYO demo, where we list Categories in tabs (Apartments, Condos, Houses, Industrial etc) and for each category, we set a different minim and maxin price slider values.
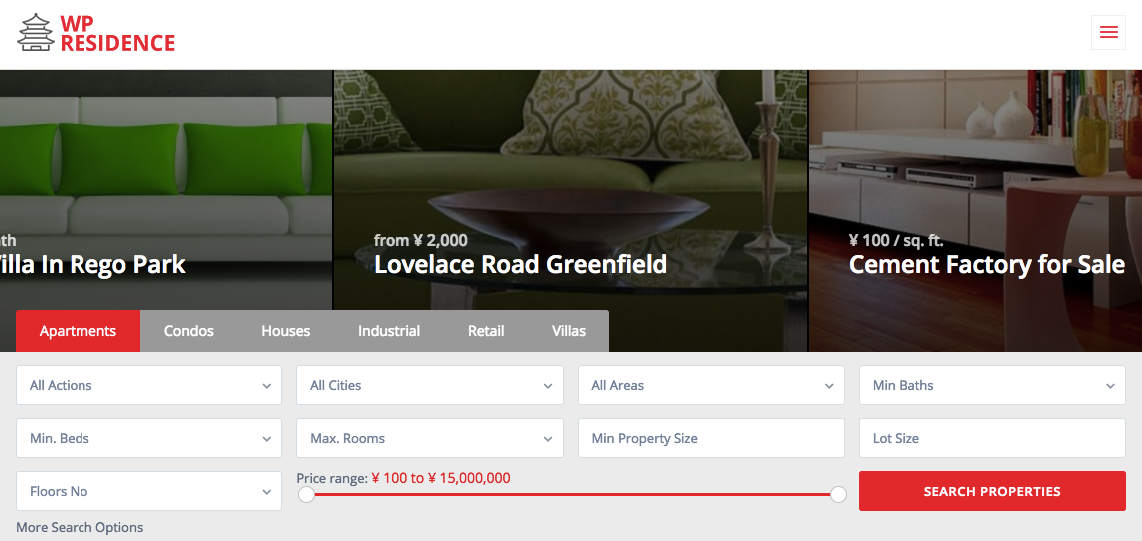
Here is a screenshot of the Admin area of the Tokyo Demo, where prices are set for each category in tabs.
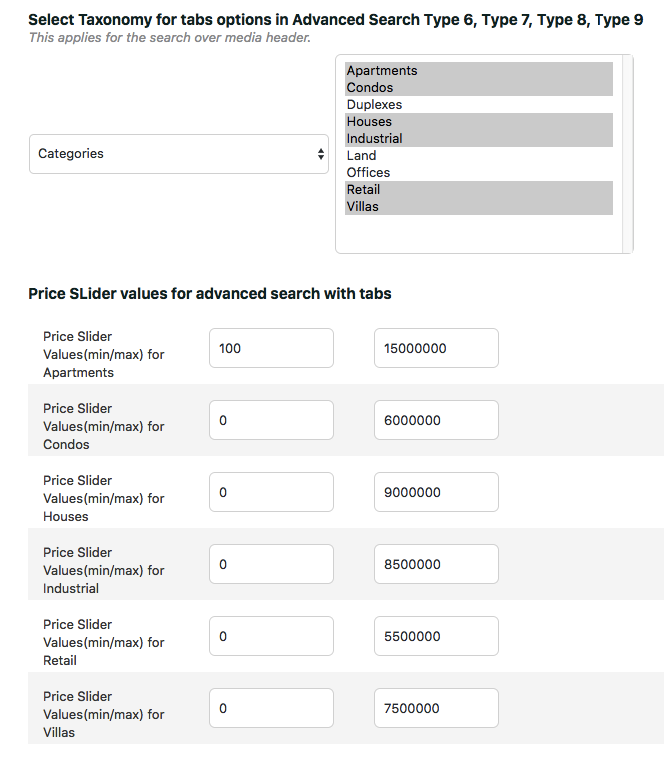
How to set up Price Slider
This video tutorial shows how to set up the Price Slider.
The most important step is to activate the Price Slider (Theme Options- Advanced Search).
If you don’t do that, you will have the price set as input style field. It’s a choice many of our theme clients prefer having in their search form setup and it looks like this:
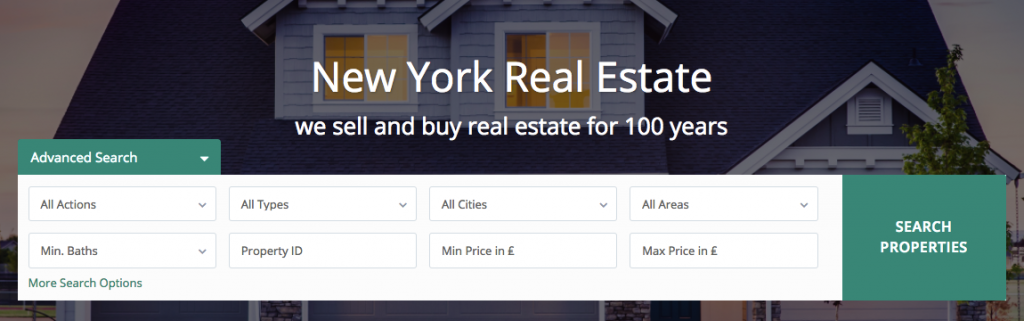
The Price Slider can be used with Advanced Search Custom or Default fields. Custom fields offer you more flexibility and options.
When you choose to work with the default search settings, you just need to enable the price slider and then save the minimum and maximum values in theme options.
With Custom fields enabled, besides the price set up, you must also configure the Price field to show in the Advanced Search form and set the compare to Equal.
For the Price Slider to look nice, we recommend choosing the last rows for the field property price position.
The price slider is mobile friendly, and users can use touch to drag the slider to the desired price value.
The currency symbol and position are set globally for all properties from theme options and they are saved in the price slider settings automatically.
Please watch the video tutorial for all the details.